Appearance and Personalization in AbacusLaw
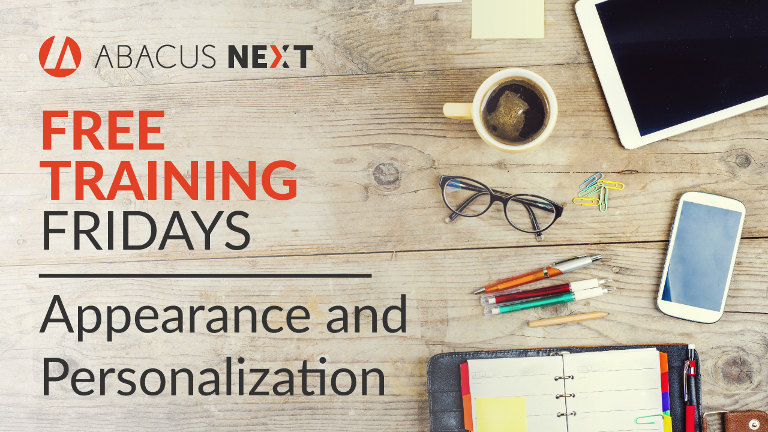
Did you know you can personalize you own look and feel in AbacusLaw? Join us as we reveal some tips and tricks to make AbacusLaw experience uniquely your own!
About Free Training Friday: Since the beginning of 2017, we have been holding these free, 30-minute training hosted by our industry-leading experts and innovators who will teach you about AbacusLaw, Amicus Attorney and the Abacus Private Cloud. Since then, we have expanded to also provide free Results CRM and OfficeTools Software trainings. If you would like to request a topic, please email [email protected].
Video Transcription
Thanks everybody for joining us today. We’re going to be talking about appearance and personalizing your AbacusLaw program. First thing you’re going to want to do if you’re following along on your computers, is open up your program and go ahead and log in just like you normally would. The first place you’re going to go inside of AbacusLaw is to File, Setup, User Preferences. We’re going into our user preferences because that is where each individual user can set their own appearance and personal settings that won’t affect other users of the program. Anytime you’re inside of this user preferences window, just keep that in mind, okay? Notice up in the top-left corner it says User Preferences For, and then your code, okay? Whatever you select here does not change for other users. That includes printer preferences, appearance preferences, whatever it may be, okay? We’re going to go through a few of these check boxes here under Settings. We’re going to talk about some of the fields. We’re going to talk about appearances and then also default printing settings as well. Just keep that in mind while you’re thinking about questions.
First things first, not everybody wants to have to type in a user ID and password every time they open their program. I get it. Sometimes it’s frustrating. We have a lot of passwords and IDs we have to remember throughout the day. If you want this system to auto log on for you, you can enter in your auto log on ID in that first field. That’s just your regular old ID that you type in in the log in window that you come to when you launch the program, okay? Underneath that, the password field. Notice mine is blank, okay? I don’t have a password when I log in to the Abacus program.
Now, I am in no way telling you that you should not have a password. Everybody should have a password if you want to be more secure. If you happen to be a user that’s on our Abacus Private Cloud, you’re probably already, well you are if you’re on Abacus Private Cloud, already behind a very, very secure level of security there. You may not need it in that case. If you have the program installed maybe on your local network there in the office, it might definitely be a good idea to have a password. If you don’t want one though, you can just leave that field blank, and the system won’t need it when you log in, okay?
Now, when you first log in to the program, you may notice that you have some windows that automatically pop up, one of which if you just purchased the program out of the box and haven’t really changed any settings yet, one of the windows that pops up for you by default is the daily organizer, right? That’s our daily calendar that we use day in and day out. The reason that pops up for you by default is because your start-up window is set to organize, okay? If you want to change that, if you don’t want to see the daily organizer, maybe instead you’d rather see the monthly calendar or the weekly calendar, or if you’re the office administrator who has to know what everybody has going on that day, maybe it’s better for you to have the staff calendar selected, or automatically open for you. If that’s the case, you just make the choice from this menu here.
Whenever you log in to the program, the system is going to automatically open that window for you. If you don’t want to have anything open, just select Main Menu. If you select Main Menu right there, all you’re going to get when you log in to the program is this main window that you see, minus the user preference box. Email address, obviously this is going to be your email address. You want to have that in there specifically for form generation and contact cards and things like that. If you’re generating emails from within the program or if your email address needs to get merged into some sort of form, it uses this field to pull that information. Make sure that each of your users in the system, everybody should have their email address. For our attorneys out there, should also have the bar number listed there as well. Again, this is for form generation and things like that. If you generate a form that requires this number for that user, this is where it pulls it from. If you leave that blank, you’re not going to have that auto filled for you, okay?
Along the right side, we have a list of check boxes, and if you look at the way mine are checked right now, I believe this is the way that it comes by default in the program. There may be one or two things that are different. We’ll just go through a few of these real quick. Some of them are self-explanatory, but we’ll talk about some of the other ones. Show Tip of the Day. I definitely always recommend leaving this checked, especially if you’re a new user to the program, because this going to give you some really helpful tips about features and items in the system that you don’t know about, or you may not know about. For instance, you may log into the program and it will give you a tip that says, “Did you know you could run conflict checks in AbacusLaw?” Then it gives you a little guide on how you can get some more information on that.
Backing up on exit is going to be something more for our administrators, okay? If you are an Abacus Private Cloud user, you don’t need to worry too much about that. Our network automatically backs all that up for you, so you’re nice and secure. If you do have the program installed on your local network, this may be something that you’ll want to turn off, okay? That way when you log out of the program, the system asks you if you want to run a back up. Just keep that in mind for administrators out there. I say administrators because they’re usually the ones who are making that back up decision.
That’s another one that’s kind of hit-or-miss on whether people want to see it or don’t want to see it, but what this basically does if you have this turned on is it gives you the ability to hover your mouse over a calendar event on your calendar and view the details of that event. In other words, if you have 20 different events that are on your calendar for today, and you don’t want to have to open each one when you get into the office to see what it is, you could hover your mouse over top of that event, and it will give you a little pop-up window that explains the details of that event.
Now, I’m going to move down here just a little bit down to the second-to-last box that says Expand Text Macros with the Space Bar. I always recommend everybody turn that on, okay? Always turn that check box on. If you decide to use it, that’s great. If you don’t want to use it, having it turned on doesn’t hurt you. You just don’t use it. As far as text macros go, any of the people out there who’ve worked with Word and Word Perfect and Excel, you may be used to using text macros. You can use them inside of Abacus as well, okay?
If you’re not sure of how to use text macros, make sure you access the help menu up here in the top of your system and open up that user guide and search for the text macros, okay? They’ll save you a lot of time. If you’re the person in the office who’s constantly typing out notes, constantly filling in event windows, things like that, text macros can be a lifesaver. They can save you a lot of time throughout the day, okay? I always say turn on that little check box there, that way with just the quick hit of the space bar there on your keyboard, your text macros will generate for you. That’s the basics of the User Info tab, okay? Default, personal settings on a user-by-user basis.
The next tab we’re going to look at here is the Appearance tab, okay? This is set by default, you’ll notice the screen section here in the top broken down in three sections there, Names, Events, and Matters. What we’re referring to there is obviously our names database windows, okay, everybody’s probably accessed the names database by now. The events windows, so those would be our events that are on our calendars, and we open up our calendar events. Also, our matters windows as well. Think about the different types of cases that you have in your system. If you do general practice, like maybe you do some personal injury, you do some family law, you do some immigration law, if you do multiple areas of practice, then you probably want to have different screen types assigned to each of your users that focus on those practices.
Let’s say, coming back here to the screen defaults, let’s say I am an attorney in a firm that does a mix of different practice areas, okay? We do a little estate planning, we do a little family law, we do a little criminal defense, okay? If I’m the attorney that primarily does the criminal defense, then what I would want to do here is set my screen defaults to match the criminal defense screens, okay? For my Matters down here, if I click this little Matters button, I can search from my list of screens in my system. For those of us out there who have the specialty versions, this probably looks familiar to you. Notice here I have a screen specific for criminal defense. If I select that, and I click Done, now the system knows that whenever I start a new case, it’s always going to show me that criminal defense screen, because that’s my primary focus.
You can do this for the names windows as well, and the event windows too. It’s up to you. If you leave it alone, and it’s just set to default, all that means is that when you create your case you’re going to have a very generic screen that you’re typing info into until you change the case code inside of that record, okay? That being said, I’m going to go ahead and click Done right here just so you can see that. We’ll come back to this window in a minute. Remember your case codes. On your screen, if I open up this case right here, notice that this case type is set to civil, okay? This is a civil litigation case. That’s why my screen has fields and links specific to civil litigation.
If I change this, because maybe this isn’t a civil litigation case, maybe this is a divorce and I’m the attorney that handles all the divorces in the firm, I want to change this case type to divorce. I just want to search there, and we’ll find that case code. I click Done, I click Save. Notice how my screen changes to a screen specific to a divorce case. It’s very important that you’re setting those default case codes inside of your user preference if you primarily focus on a specific practice area, okay? We’re going to exit out of that.
Let’s go back into our user preferences. Again, we just go to File, Setup, User Preferences. Click on our Appearance tab. I want you to notice down here on the very bottom, we get a lot of questions about these little buttons here during our weekly trainings. Everybody’s a little bit different when it comes to their monitor size, their eyesight, things like that, right? Some people want their fonts to be bigger, some people want their fonts to be smaller in the system. This is where you can change your font types and your font sizes. For instance, if I want to increase the size of my field labels, I can click this button here that says Labels and that’s going to open up a window that shows all of the available font types, font styles, and font sizes, okay?
You can get pretty crazy here if you want to as far as the font types go, but I don’t recommend doing that. I recommend keeping it pretty simple. Use really a Calibri or maybe a Times New Roman or an Arial type font. They tend to be the best visually. Regular is pretty standard, however if you want to make it maybe bold, or italic, you can do that as well. The most important thing here that I find usually people will change is the size though. They want it to be a little bit bigger on those labels so they’ll choose a bigger size.
Once you click OK, then you can just move down the line. You can do the same thing for your input fields, you can do the same thing for your notes, okay? These are your actual note windows that you’re typing your notes into. You can do this for your browse windows as well. Your names browse window, your matters browse window, your events browse window, all of that good stuff. Again, this isn’t something that affects anybody else in the firm. If you change this for you, it is not going to change it for anyone else. Just keep that in mind.
The last thing we’re going to talk about here is the default printers. Default printing. Everybody, again, usually has some sort of printer preference that they print to in their office. It’s probably really going to depend upon your office size. I may have a printer that I like to use inside of my office. Maybe the office administrator prints to a printer in the lobby or something like that, right? Each user is going to want to make sure that they set up their printer preferences. This works in just the same way as you would set up a printer preference in Microsoft Word or something like that.
Reports, labels, and envelopes. I would say nine times out of ten nowadays the printers that you select for these three different areas are probably going to be the same printer. Nowadays, most printers are built with multiple trays and things like that. They can print labels out. Usually it will be the same, but if you happen to have maybe an Avery Label Printer in your office that you use specifically for labels, you could choose that by clicking the little label button and then just choosing that printer on your network. When you select that button there, I’ll click this one here that says reports, this window that opens, this is your window that you would access using any other program on your computer, okay? This is every printer that your computer can see on the network. You would just want to find the printer that you normally print to and click Done, okay? Notice that you still have access to the other preferences inside of this window.
For instance, if I was printing to this printer here for my reports, but maybe for my envelopes I print to a different tray, I can click that button and select the same printer, but notice I have preference options over here where I can choose, in some cases, depending upon your printer, different trays and things like that. Sometimes depending upon the printer that you have, it will actually be listed as the same printer, but next to it it will say tray one, tray two, tray three, okay? Again, that’s going to depend upon your printer software, all right? Once you get that set, everything else is something that’s kind of going to be a play-it-by-ear type thing depending upon your word processor, if you use Word or Word Perfect, and things like that. If you have questions about that, just contact our support team and they can help you get all of that set up for you, okay?
Quick recap. Under User Preferences, we have our basic start-up information, okay? Do you want to auto log on, do you want to enter in a password, what start-up window do you want to automatically open? We have our settings check boxes across the right side where we can pick and choose which personal preferences we want to turn on and turn off. We have our Appearance tab where we can set our default screen layouts. If I’m the divorce attorney, I want to have the divorce screen automatically opening for me. If I’m the probate attorney, I want to have the probate screen automatically opening for me. Our fonts down here in the bottom right. Labels, input fields, notes, and browses. Make sure you set the types, the styles, and the sizes. Then also make sure every user in the office sets their default printer preferences as well for reports, labels, and envelopes.
Q & A
How do you set up the intake formand case type?
If you have our specialty versions, like the personal injury practice area solution, you’ll have an intake form that already is designed to create the case code with the appropriate PI vehicle or PI injury type of case code.
However, if you are doing some customization – maybe you’ve created your own intake forms and things like that -you can set the default case code for those custom intake forms by going into File, Setup, Intake Form Manager, finding the intake form in the list that you want to edit and you want to configure you edit it, inside of Records, there is an option when you edit the properties to add the appropriate case code field, once you save the intake form, willautomatically applythe proper case code for you.
How do we create different layoutsin Matters?
To get things like date married, date separated, state married, state separated on to these screens so that when I apply a divorce case code the system shows me a layout that’s specific to that case code. First, you’ve got to ask yourself how much customizing of this screen do you really have time to do?
If you have just the basic program, you may not have a lot of customization. If you do a lot of family law, or a lot of PI, it may be beneficial for you to learn a little bit more about our what we call Practice Area Essentials in whichthe windows already pretty customized for you. However, if you want to take on the task of customizing it yourself, you can do that underneath File, Setup, User Defined Screens.This is a relatively involved process, please feel free tocontact our professional services team, and we’ll be happy to schedule some time with you to go over how to do that one-on-one.
When we right-click the Matter and select the User Preferences, under Appearance, if I edit one of the entries will it effect all of the users using it?
No, this is the user preference. This should not be seen by anybody else. If you change that, it isn’t going to change from anybody else. That is a user preference on a user-by-user basis.
How do you getwork addresses with names for both parties when trying to use forms?
What you’re going to have to do is you have to basically look at the form itself in design mode.- You need to see what fields are inside of the form. Our previous premium webinar addresses this, as well. It really comes down to opening the form inside of the form designer when you’re in your library and looking to see what field is actually inside of that form. If you have a field likeclient_address, for example, that’s going to pull the address for the person linked to the case as client. If I have another field in here that says opposing attorney_address, it’s going to pull the address of the person who is linked to that case as opposing attorney. Then it’s the same concept as you’re going down the list.
Want more Free Training Friday? Register for upcoming webinarshere!