Intro to Calendaring in AbacusLaw
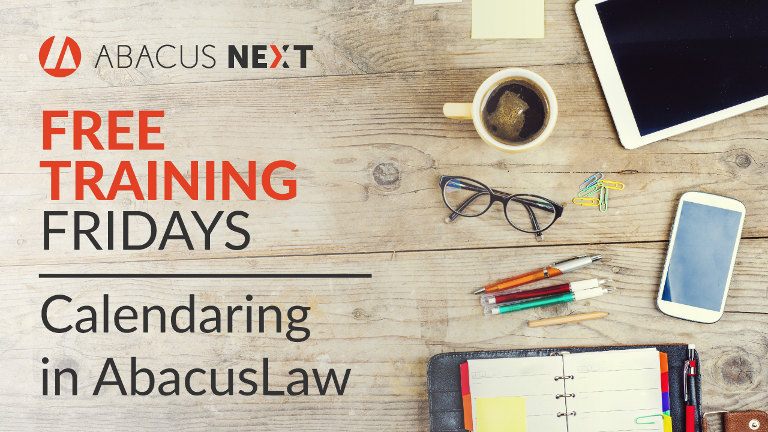
The calendar is one of the most important tools in the office. In this AbacusLaw Free Training Friday webinar, you’ll get an intro to the power of Rules-Based Calendaring. Learn how you can save time and automatically schedule deadlines with Rules.
About Free Training Friday: Since the beginning of 2017, we have been holding these free, 30-minute training hosted by our industry-leading experts and innovators who will teach you about AbacusLaw, Amicus Attorney and the Abacus Private Cloud. Since then, we have expanded to also provide free Results CRM and OfficeTools Software trainings. If you would like to request a topic, please email [email protected].
Video Transcription
Hello. Good morning, every one. Can anyone hear my voice and also see our shared screen? Go ahead and raise your hand or just give us a shoutout in the chart panel. Let’s see. We’re got some people raising their hands, that’s good. Great, y’all can hear and see us. All right, folks. Good morning, good afternoon, wherever you’re joining us from. If everyone could … Well, I already asked that. If you confirm that you can see my screen, you definitely can.
My name is Andrew Perez and I’m an online content manager at Abacus Next. Thanks for signing up for our webinar, “Calendering and Abacus Law”. It’s our aim to share some tips and insights that’ll help utilize Abacus Law to it’s fullest capabilities. Before we get started, just a couple of quick housekeeping notes, please feel free to submit your questions throughout the presentation using the chat. We will answer your questions in the order that we get them at the end of the presentation.
Without further ado, I would like to introduce our speaker today, Ben Fuu. Ben is senior training specialist here at Abacus Next and knows the ins and outs of Abacus Law. So without further ado, I’ll just go ahead and hand it over to you, Ben.
Thank you, Andrew. Hello, everyone. I hope everyone’s doing well today. Happy Friday to everyone. For today we have ‘Intro to Calendering’. I’m assuming some of you have done some calendering, hopefully, and if you haven’t, here’s the chance to get some free training for it today, on Friday.
Specifically with regards to the training that we’re gonna go over today in the ‘Introduction to Calendering’, I’m gonna walk you through the rules based calendering that you can add at any given time from your calendar view. `You can do it from your calendar, as well from a specific matter under the ‘Events’ tab. This is one way of doing it. You simply can right click, as long as you have your calendar open, I have my daily organizer. How did I access that? You simply just click on your calendar and this will be your pop up window.
At any given time, if you want to schedule something for a specific date, that is based on the rules, you can right click on the time you want to start that and ‘Add Events from a Rule’. Okay? Within the events from a rule that you can actually add, of course, will be a series of rules that already have been created, that could be there based on maybe some of the Practice Area Essentials, but you might approach it. And that obviously those practice area legal solutions might be specific to your practice of law and services that you provide.
Let’s say there is a PI, personal injury, that Practice Area Essentials will have its own set of rules already provided. If I were to type ‘PI’ in here, then you’ll get some of these rules that come along with that package that’s been purchased by you. You can see your personal injury case, the deposition, a req, or request, a response. So technically speaking, depending on the Practice Area Essentials that you just purchased, you might have different types of rules already. If you have multiple laws that you practice and you purchase the Practice Area Essentials, then you have definitely multiple rules.
For this one in particular, if you haven’t seen what a rules is, basically I’m gonna give one of these examples and I’m gonna walk you through an example of what contains within a rules. Okay? Normally speaking, once you go into this section, you’ll be able to, at any given point, pick the rule that has already been created. Okay? For now, you can simply just click on the one you would need, and it’ll populate on the ‘What’. All right?
Once it populates on the ‘What’ as a rule, then that’s how easy it is for you to set up an event, and add it on and link it to a ‘Matter’. Okay? At any given time, you can link it to the ‘Matter’, establish the ‘Who’ personnel, and then just like that, it will then fill in the rule, which is the ‘What’ in this case, with all the specific events that are under it. Okay?
Before we do this though, I would like to show you where you control the rules and where you can see what rules do you have within your Abacus. So you would go to ‘File’, ‘Setup’, you would go into ‘Rules’. Okay? In here, each one of the firms that is being represented here, you guys can see the rules that will be available to you. At any given point, if you wanted to take a look at a rule, again we’re gonna go with my PI just to use that as an example, and I pick ‘injury case’. Just to view it, you can simply just double click on it and then you’ll see what that rule is made up of. Okay?
In this instance, I’m gonna walk through what a rule consists of. You’ll see a column here of all the events, you will see the ‘What’ after the specific event that’s being added. The interval, which is going to be, obviously, the parameters of the in between dates of certain events, and how they’re linked together by the relative number of events. If I schedule something as a rule on a specific day, let’s say that day is today, on that first day where it says zero day intervals, you’re gonna take all these events one through six, are gonna be calendered on that same day with that rule that you chose.
You’re gonna do the fee K. agreement to get the client info, advice the client. If it was a PI case, check the statute of limitations. Every single one of these events, all the way up to event number five. Okay? As you do that, that’s gonna happen, of course, on that particular day on that same day that you schedule it in your calendar. Seven days after that, you will draft the demand letter and mail it, of course. Then 30 days after the event number six, in this case, so even number six, so this is obviously I’d say it was today. Today is Jun 2nd. Seven days later will be June 9th.
30 days after June 9th, right because this will fall on 9th, then you’ll be doing, on July 9th, you’ll probably be doing ‘get the final medical special information’. This is the concept behind it, of course you have the interval between the days, and it’s referencing what is relevant to what event. Given that that’s the case, this is how your rules will function. At any given point, we can modify these rules. Okay?
But normally speaking, it you are to do that, we highly recommend that you first take a look at all the rules that are there, see which one is the one that you can base your modifications off of, because you could create your own from scratch or you could’ve used one of these and, let’s say, add a reminder. If I wanted to do that instead of using the original that’s there, you’re better off first cloning it, and that’s what we recommend for everyone to do for various reasons, and I’ll get into that a little bit later. But you would clone it, enter the new role name, so let’s say I wat tot call this ‘PI’ and I’m gonna call this ‘Test’. Right? And then see how its PI test is already PI testing. It comes through. Now I can go in here. Actually, there was a PI test already. I tell you because it didn’t let me finish creating it, so let me delete this and just recreate it just for you.
Let’s go again. I’m gonna grab my PI, just go to PI again. Okay, my PI injury cases is the one I want to clown. You have to give it a very unique name so as to really distinguish it from everything else. Again, I want to call this ‘PITEST’. This is just a rule name. In other words, this section here. You have a limit of characters that you can add up to, I think it’s eight, I believe. You would hit ‘Done’ and again, ‘PITEST’ is already there, but you would then put the actual name of the description, which in this case will be ‘PI Testing’.
After that comes through, this is where you can start doing your cloning. If I go into and I want to clone this rule … I want to make modifications to it, I can always click on the ‘Add’ button. If I were to say … Okay, in this case I just want to add a new event where it’s simply just a reminder. Let’s say I wanted to add a ‘What’ as a reminder. You have to create one if it’s not there. Let’s say that the reminder that I want is simply get a reminder to get the final medical and special information.
Technically speaking, this is gonna be 30 days of event number six. So it’s 30 days after you do the draft demand letter. If you want to be reminded that you’re still gonna get the medical and special information, we can go in here and create a reminder as a ‘What’ and put it maybe 10 days after event number six.
So the way you would do it, is first go into the ‘What’. Okay? Let’s see if there’s a reminder one for that. It looks there’s several reminder ones that are already in place. Okay. There it looks like there is one to create medical records, which I’ve already created. If that one wasn’t created, which I did already, you can always add one and create one yourself, with the exact ‘What’ that you want to create so that it includes it in the rule.
So ‘Reminder to get medical records’ has been created already, again, as part of the section. But you can simply get on ‘Add’ and create a new ‘What’, and that new ‘What’ will then be available here in the ‘What’ section. I’m gonna highlight this. I created my reminder for medical records, then I go to ‘Relative to what event’. I’m seeing here that the event that I want is after the ‘Draft Demand Letter and mail’ or I can say, easily, “as of event number seven”. Right? Because I wanted it to be a certain amount of days before event number seven. Or I can say, “certain amount of days after I draft the demand letter”.
Either way, you have to choose the relativity to that event. Let’s choose event number seven. Right? I this case. So you put event number 7. Days before, as far as the interval, so whatever this is gonna fall on, whatever days it’s gonna fall on, right, event number seven, I want to maybe get a reminder, let’s say, five days before. Okay? You can set up the reminder as to exactly that to set up a reminder, and then it’ll fall in.
These sections here, of the word after the fact, obviously you wouldn’t use a negative, you would just leave the positive. Then if anything falls on the weekend, this is a section that you can use for your option. It says ‘Move weekend date to’. I have my system options already set up, which means that I can go over for all my calendering purposes. But every time you’re setting up a calendar in this rule, you can say, “If something falls a weekend, let me know on a Friday.” Okay? It’s a reminder that I’m staying up and maybe that’s what I want to do. I can check Friday, this instance, but if I already have that preset in my system options on my settings, which I’ll show you later on, then that means I don’t have, obviously, change this.
Let’s stay consistent in this instance for this demo and say ‘Use System Options setting’. Okay? Once I hit ‘Done’, you’ll see that the reminder’s been added and is relative to event number seven. Event number seven is get the info. Whenever this space is gonna fall on, five days before that it’s gonna give me a reminder to get the medical records.
In essence, this rule that we’re creating can be modified at any given point by, of course, whoever is putting the rule together. When you’re done with it, that is just one modification that you did, that might be the slightest of modifications you need to do, but at any given time you can add more reminders or whatever it is, the word flow that you want to establish. This is not only used for admin purposes or civil procedures, this can be, obviously, work flow purposes that you can always add events from a rule. As long as you have the list of events, you can do that.
One other thing that I wanted to add, we have actually a new feature. Now going forward is, you can determine the ‘Who’ or who’s supposed to be taking care of it when you’re scheduling it in the calendar. You have this section on the ‘Who’, you can just double click on it, that detail of the events, of the ‘Who’ in other words, whose calendar is gonna show up under. You can choose the ‘Who’ in that case, whether you’re taking it specifically depending on the size of the firm. You can pick a specific ‘Who Code’. In other words, one of you as individuals. Right? You have your initials, so you can find to them all the time, the same concept. Or if it’s a little bit more general, maybe based on who is the attorney handling it, you can maybe put an attorney as the one who’s gonna be responsible for that task, for that event as a reminder. Or maybe a paralegal, or maybe a consultant.
You have those abilities to set all this up as long as you have someone already linked as an attorney to the matter, and of course, you would have that. That’s always the case. You always have a lead attorney. And of course maybe a paralegal that’s already part of the process. Specifically in the PI screen, you would have already a paralegal assigned to anything related with a personal injury.
If these fields don’t exist within the matter depending on the case that you’re using, in this case PI has it again. But family law might not have it, so you might have to create a field added to the matter screen of your family law matter screen, and then from there you can use it. Otherwise, you are good to go with specific ‘Who Codes’ and assign them individually.
Right now, within this fee agreement, if I wanted to add the Who Code to, let’s say, BD, and I can click ‘Done’, ‘Done’, and then just like that. Whenever I create a new specific rule, that specific event is going to be calendered, or scheduled, under BD’s calendar. You could do that for all of these or you can be more specific, or general, I should say, and through attorney, a paralegal, consultant, whatever the case may be.
These are the kind of things that you can set up in the rule, and this way they threw in the PI testing, I just did that. Once you go back in here, and you were to chose then ‘Add Events From a Rule’ and I did add ‘PI Testing’, the one that I just added. I gotta go ‘PITEST’, which will give me the one I just created. You see that? And again, let me just pause for a minute. Every time that you want to modify a rule, or I should say, any rule that you want to create, we suggest that you clone it.
The reason for it is because, obviously, it’ll have a unique name and you’ll know exactly which one it is. But also, if you modify the original that we have in store, and we end up doing any upgrades to our version, I mean updates, it’ll completely erase and override what you already had. That’s why we always encourage everyone to clone any of our rules so that you can, obviously, work off of that and have it as long as you do any modifications to it. If you don’t mind doing any modifications and you like everything as it is, then of course you can use those. But we recommend for you to clone it. Okay?
Let’s pick my “PITEST’ here, and then on the ‘Who’ of the ‘All People’, depending on how … If you have preset it where each event had ‘Who’, then obviously you don’t need to worry about the ‘All People’ section here, because everything’s pretty set. If you haven’t preset anything and you haven’t used that ‘Who’ section in the rules, then you can actually have up to four people here, where you can add, let’s say you wanted all of them to see every single one of those events, in a rule. If it’s more than four individuals, then you’re gonna have to create a work group.
You have your choices. There’s two ways of doing this. You can preset everything under the rules with the right Who Code or you can come in here, have that every single one of those events show up in each one of these four individuals’ that you’re gonna put in the ‘Who’. Then you can actually alter this later on. Let me just show you really quick. I put those four individuals. I will link it to a matter. Let’s say this is ‘Cox’. Okay? Simply link it to a matter, because obviously you want to keep track as much as you can of every single event on the map that you’re linking into. Then you would just hit ‘Save’.
The end result of this is it’s gonna give a popup saying, “You are scheduling an event that is associated with a Rule. Do you want the related events scheduled?” My answer obviously is gonna be ‘Yes’ because that’s exactly my intention. Whenever anything falls on a specific holiday, Independence Day, it’s gonna prompt you, “Please enter your preferred date.” Let’s say it falls on Tuesday and it’s a holiday, if you don’t mind showing up on that day, you can leave it as such.
If you have Independence Day, obviously you’re not gonna be at work on that Monday, right? Or that Wednesday and you actually want to get notified. Before then, you might have to move this to that Friday before, so that might be June 30th. You move it to June 30th, you would hit ‘Done’ and then this is what shows up as my version under my calendar. All of these events are being calendered, noted that the sold one that I actually make the ‘Who’ as ‘BD’, it goes straight to that person. Then everything else falls into everyone else’s calendar. So not only is it attached to the matter, as such every single event under the matter, but it also is showing up in each one of these individuals’ calendar.
Because I have preset ‘BD’, and this is what the power of the rule is, I just wanted to show you that, always going to be consistent where the same person is always gonna do the same fee agreement, then you should preset it in your rule. That way you don’t have to put anything on the ‘Who’. If I would’ve left the ‘Who’ blank, then obviously you should have all the ‘Who’s set up properly in the rule set. Okay?
When I hit ‘Done’, look what happened. And I hit ‘Done’ again. Look how this ‘Reminders’ filled up all … Because every single one of those events that as we went over, remember the ones that had zero days? They’re all showing up here. Okay? As we go along, if I wanted to see a better break down of this, I can go into my matter ‘Cox’. Okay, my matter is called ‘Cox’. If I go up to my ‘Events’ tab, then you will see … Notice how this is new cases, it’s completely different. And new case, so disregard that. It puts it in chronological order. The ones that I’m looking for is the rule called ‘PITEST’. Okay? See how every single one of these events is June 2nd? Because, like I said, it borrows events one through six. You remember that? They were all on June 2nd.
Then, I said two days later, or whatever the case may be, is actually the new case. I think it was three day. A week later, it was ‘draft demand letter’. Do you recall that? Then we did the REMMEND to ‘Reminder to get medical records’. That’s the one I created and it put it, of course, 10 days or 5 days, prior to the ‘Reminder to get medical records’. Because remember, it fell on the weekend of July 4th, so this was July 9th. Five days before was July 4th, and it prompted me and I moved it to that Friday before. That’s why it’s showing up as June 30th.
This is the power of the rules. Of course, everything is pre-programmed, preset on those rules. Those rules have events that are related to one another. Their length to one another separated by intervals and this is how it all gets scheduled. Now you’ll have all of these events listed under your matter, but it’s also going to be listed under the calendar for each one of these individuals that appears on the ‘Who’. Okay?
Having said that, now if I wanted to close out of this and see it then … Of course if I wanted to see on my monthly view, you can always go into monthly view and then you can see the breakdown here. It will start with June 2nd, everything that has ‘PITEST’. Right? You get this little arrow, when you hit the drop down, it takes you str to that date. Going back, if we go to July 9th, there’s the demand for Cox vs. Rojas. If we go to the reminder that we were talking about, that was in June 30th, is down here on Cox vs. Rojas, so you can see.
I don’t know if you guys are aware. I know that was in … Your dates that you have here, these can be moved around under the month view and weekly view. If I go into Tyler here and I wanted to move this to, let’s say … This is completely different event. I’m moving it to Friday. When I do that, as long as that, and this is the example that I’m trying to show you, as long that event is related or is part of a rule, it’ll say, “Do you want to update the related events, if any?”
When you’re changing the date and you do want to do that, you can say ‘Yes’. If it belongs to a series of events that are subsequent to it after the fact and can be affected by it, it’ll prompt you every single time whether that needs to be changed. So are you gonna say ‘Yes’ to just one or are you gonna say ‘Yes’ to all? More than likely, you’re gonna say ‘Yes’ to all of them. Right? Then it recalculates everything because you moved that date, and it puts everything in its respective dates that it should be, based off of that rule that you use. Okay?
So there’s different ways to doing that. As you can click, move when you’re in the ‘Day’ section here, obviously I’m gonna go back to June 2nd. You can just grab a reminder and put it into the thing to do that’s different, that’s just changing the actual date within the month view and the week view.
Other concepts that I like to discuss within calendaring besides the rules is the system options. If I go to ‘File’, ‘Setup’. We talked about the system options when it comes to calendering. There’s a section here that it says, “The Events Landing on the Weekends”, you have to adjust the ‘to’ and you can have this configuration. Remember in the rule when I was setting up that reminder, did I want to go by what the system options I was using, and this is what I was referring to.
Right now my system options is that whenever it falls on a weekend, do I put it on a Monday or Friday or do ignore it? Right now I would’ve clicked on user system options, which I did, I’m ignoring it. I’m okay with the event falling on the weekend. However, if it were a reminder, it says here ‘Move Reminders to Friday’. Since I did set up a reminder, if it fell on a weekend, it would’ve been moved to a Friday. This is where you can have control over that and that’s just the system settings across the board for all your events that you’re calendering.
When I go back to my calendar, I want to show you another of a few features with regards to just moving things around in your calendar if you haven’t done this before. Simply put any reminder that you have, at any given time all the reminders, by the way, will have the ‘at’ here in this section empty. That’s how you know, without even looking, that it’s being set in another reminder that the ‘at’ is empty is a reminder.
Well, let’s say that I wanted to book this and change instead of ‘All People’, just have one person be responsible for it. At any given time, you can do that as long as the person is obviously within the individuals that you’re choosing, let’s say, Chris Park, he could have chosen from here. And then let’s say you wanted a lot this time for him to take care of this at 1 PM. Actually, let’s make this not 1 PM, but let’s make this 3 PM. It’ll take him an hour and I want to block an hour so that he has it in his calendar to to do this. Now what is it that you’re doing? Obviously you’ll get confirmation.
I can simply just hit ‘Save’ and once I do that, look what happens. It’s gonna move it from here, you’re gonna hit ‘Done again, it’ll move the ‘HEARING’ from this section all the way to my 3 PM and block it for me. And that’s great because now, ‘CD’ can be in charge of handling this. It goes from being on a reminder, from everyone seeing it on their calendars, to ‘CP’ handling on his own.
Right now, the view that I have is ‘All People’, but if I had only ‘viewing’ instead of all people’s calendars, we’re just viewing Chris Park’s calendar, then obviously it’s gonna give me anything that he’s responsible for, so now he can see it. Let’s say that someone delegated to CP, CP says, “Great. I was, I had the best of intentions of doing this,” but he can’t get to it at that time, and now he wants to move it instead of from his actual time at 3 PM, he just wants to move it over so that he can then maybe, if he doesn’t complete it at the end of the day, he can then finish it tomorrow. Right? Tomorrow is Friday so that’s a little tricky, right? Regardless, it’ll move it to the next business day for him to do.
Simply, if you want to turn an appointment into a things to do board or a reminder into a things to do, all you really gotta do is put TO-DO, and now, that will move, it’ll still remain length of the same matter. You’ll move it to ‘phase’, ‘Done’, and it’ll move it from here into your ‘Things To Do’.
The main difference between the ‘Things To Do’ and a reminder, is simply that a ‘Things To Do’ will continue to roll over, and roll over into the next page until it’s marked Done. Okay? And how do we mark something done? You simply just highlight it, right? Then you just right click and you can mark ‘Done’. Once you’ve finished something in the ‘Things To Do’, what’ll simply do is remove it from this list but it still will remain attached to the matter as being completed. Okay?
Again, I can hit ‘Mark Done’, I would hit ‘Done’, and it’ll remove somethings from ‘Things to Do’ and if I wanted to check under my matters, I can go check under my matters and see if its there. So if I go, I think it was, Rodriguez, I want to say it was Paul, and when I double click on it, I’m going to go into my ‘Events’ tab and today, I believe it was today.
There it is. You see how I marked it ‘BD’? You can’t see it, but if you move to the right a little bit, it should say … Where’s my column? ‘Done’. Oh, sorry. That’s not the one then. It must’ve been one of these.
One of the ones that says ‘Mark Done’, either D, I can’t remember which one it was, but it marks it done and it keeps track of it here within my file of who marked it done. So you can check who the ‘Who’ is. You need make edits to it by any chance, just double click on it, it’s easy enough. And if something is still n and you want to mark it down within here, you don’t even have to be in the calendar, someone will finish it. You could also do it from this section.
If I didn’t do it and someone else did it, let’s say ‘CP’ did this, and they went to the status and they marked it done that same way. This will also disappear from wherever in the calendar it fell on, and it’ll say who completed it, and you’ll be able to keep track of who the file belongs to.
So there’s different ways to go about where you can edit the information, where you can mark it done from. Obviously if you’re in your calendar view here and you use this much, you could do it through this section. If you’re more the type that gets matter-centric and likes to see everything within the matter, you could do it then as well. Okay?
The reminders, they don’t move over to the next day, so if you don’t complete them then stay there and most people, what they like to do is, if they can’t finish all the reminders, so you simply move them over by putting ‘TO-DO’ here, and that will move it to the next day if they don’t finish it by the end of the day. So if I hit ‘Done’ it moves it down here and if I don’t get it done by today, it’ll move it to Monday. Then on Monday, you would get a list of things to do even though you didn’t finish up.
Q & A
I’ve created specific rules for our different type cases, but I can’t change the rule description when I’m in a role. How can the role description be updated and/or revised?
You should’ve done it at the beginning prior tomaking that change. The key here has to be that you were able to clone it first and then at any given point, you can edit it.
I would clone it – You clone whatever you created and you call it by the new name.
For example: If wewere to call ‘PI’ wewouldput ‘-FUU’.Now, wewant this one done. Hit ‘Done’ and simple like that we’recalling this ‘PI-FUU’ testing. Now you have your new name that you wanted. After that, go back to the old one, and then you can delete it. Because you cloned it before, you can have that name in that place.
Yes, I gave it a new name, but the old rule description still shows up. You take the old one, clone it, call it a new-whatever new name you want andput the description that you want. Your unique name has to be a different name. Delete the old one and keep the new one.
Most system option changes are being done by the supervisor, can I make the changes if I’m not the supervisor?
Your administratorhas the power to control o make those system option changes.
Want more Free Training Friday? Register for upcoming webinarshere!