Leveraging Document Assembly in Amicus Attorney
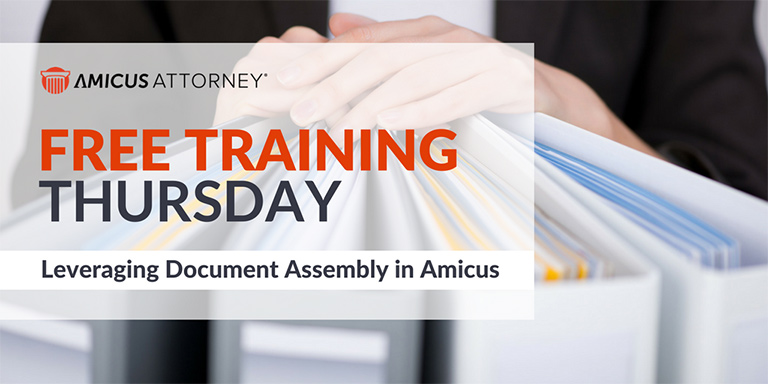
Learn how to harness the power of Amicus Attorney’s Document Assembly features, and leverage the client or file information already inside Amicus to generate documents in just a few clicks.
About Free Training Thursday: Since the start of 2017, we have been holding these free, 30-minute training hosted by our industry-leading experts and innovators who will teach you about AbacusLaw, Amicus Attorney, the Abacus Private Cloud, and now, Results CRM and OfficeTools. If you would like to request a topic, please email[email protected].
[accordion-container]
[accordion-trigger]View Transcript[/accordion-trigger]
[accordion-content]
Hello everyone and welcome to this AbacusNext Free Training Thursday’s Webinar. My name is Chris Tobber. I’m a product trainer here at AbacusNext. The title for today’s webinar is Leveraging Document Assembly in Amicus Attorney. Now, before we get underway I just want to cover two housekeeping items. Because of the number of people on this webinar, all attendees are muted upon entry. Should you have any questions for me please feel free to pose them using the chat or question function in the go-to webinar panel on the right hand corner of your screen. You may need to expand that to make it bigger so that you can type in your questions. Every effort will be made to answer these questions at the end of today’s training session or webinar, rather, and of course, you can always send in those questions to us via email as well.
The second housekeeping item, a quick note, in a few moments I’m going to be sharing my screen. We have been made aware of that there are going to be some things that are a little bit truncated in my version of Amicus. That has nothing to do with your version of Amicus. This is actually just an issue with my display and go-to webinar. So, anything that looks a little bit wonky in Amicus Attorney, you can safely ignore that. That is not an issue. And with that, let’s get underway.
You should be able to see my Amicus Attorney. Currently I am using the newest version of Amicus. So, that’s version 20. Just as a quick FYI, my screen might look slightly different from yours in that I am using billing or I’m licensed for Amicus Attorney billing. If your firm does not subscribe to Amicus Attorney billing, you, of course, will not have that billing tab. In addition to that, Bobby Donald, the fictional lawyer that we are working as stay is an Amicus administrator. If you are not an Amicus administrator again, your screen will look slightly different in that you won’t have these options under administration. However, with Document Assembly you do not need to be an Amicus administrator to either draft or create templates nor utilize those templates. So, you do not need to be an Amicus administrator for anything that we are going to be doing today.
With that, let’s get underway. Again, welcome to our Free Training Thursday’s Webinar, again, leveraging Amicus’ Document Assembly functionality. For those of you that are maybe not familiar with Document Assembly I like to equate it as basically being Microsoft mail merge on steroids. You’re pulling information out of Amicus Attorney from either a file or a contact or both and you’re placing that into a template that you have created and then filling in all of the blanks. So, basically document generation with a few clicks of a mouse. This is particularly useful if your firm, like many law firms, send out the same type of document over and over again. Of course, this document is customized or has information that is specific to the client or a person or a matter that you are currently working on, but rather than having to manually make any of these changes, Amicus Attorney does all the heavy lifting for you.
With that, let’s go have a look at what a typical or an example document might be, and as I said, you can pull information from either your files or your people and in this case we’re going to use a person here. I’m going to use Gary Berwood as an example. We’re going to open up Gary’s contact. You’ve probably already seen or at least clicked on the icons here at one point or another on Gary or any of your contact’s business card. This is kind of your easiest way to generate documents using Document Assembly, is to click on the first icon that is going to create a letter addressed to the client, or the person rather. So, what’s happening is you’ll notice that Word is going to open automatically. So, my copy of Microsoft Word.
I should point out for WordPerfect users, everything that we cover today is going to be in Word. However, the process is fairly identical in WordPerfect. Here we have a generated documents. So, you’ll notice of the top we have our admittedly pretty basic letterhead and we’re going to be working on fancier letterheads as part of today’s weapon are. We have all of Gary’s information as well as salutation form. We have Gary’s file or the file that we are writing Gary this letter in regards to, the person or responsible lawyer on that file, the file number as well as today’s date. So, I can go ahead and start typing my letter. So, hopefully you can see right at a single click we have now generated this template and we can go ahead and add information or make any changes as required. This is not going to impact our template.
Back into Amicus Attorney. Let’s get started with crafting a very basic template. As I said, you do not need to be in Amicus minister to do anything that we are doing today. Everyone has access to the Mail Merge option in their navigation panel on the top left hand corner of your screen and that’s where we’re going to begin. Out of the box, Amicus ships with a number of pre-made templates that you can go ahead and use. You can also edit these templates as needed or you can, as I’m going to do, create a brand new template from scratch. Before we do that I’m going to go ahead and create a template group. I’m just going to call it template temp group and I’m going to go ahead and select that group and select a new template. The only thing I need to do is give the template a name.
I do have a couple of options. In our general screen here you’ll notice that we have the option to make this template either a document or an email. Today we are going to be creating a document, but there is the option to automate your emails as well and we also do have the option to restrict this template to certain users in the firm. If, for example, as this is a retainer letter, only certain members of your firm should be generating retainer letters, you would want to restrict this particular template to those firm members. In this case, we’re going to allow all four members access to this template. So, we simply click create a template. Now, we are drafting our template right here in Microsoft Word. Again, if you’re using WordPerfect, very similar set of procedures, basically mirroring what we’re going to be doing in Word, just things look a little bit different.
You’ll notice, of course, this is a blank Microsoft Word document. Just kind of, as an FYI, if you notice at the very top of the screen it says default retainer letter .DOTM rather than your typical DOC or DOCX. So, this is going to signify that we are in fact working with a Microsoft Word template file format. We can go ahead and start drafting our letter. Because we are working in Word we have full control over all of the typical formatting or stylistic elements of a typical document. I imagine most of you are probably squinting at your screens. Let’s go ahead and make this significantly larger on the screen. We could also change the colors to make it pop a little bit more. If we wanted to we could put things in bold, certain things in bold. We can also play around with margin widths. There’s nothing stopping us from doing that. Really anything that you would do in terms of style or formatting in a normal document, you can go ahead and do that in your template.
Now, obviously we want to Amicus to put information as required into this document. We’ll start with name. So, we have dear and of course, we want Amicus to put in the person’s first or, for that matter we can also use full name, into this spot. Really important area that is frequently used when we generate or not generate, my apologies, when we craft our templates, is going to be under add-ins and select fields. I’ve clicked select fields. The select fields box will appear and all of the different fields in Amicus, and as you can imagine, if you’re working in Amicus frequently, there are a lot of fields. To this end, our developers decided to categorize these fields kind of on basic areas. So, basic people or people rather basic information, people address and then of course, we have the same for our files. In this case we’re going to go for people basic information because that sounds like a good place to look for a name and indeed, there is full name or we could put in first name.
You’ll notice if I double click either of these or simply click insert, that is going to appear in the background. Right now it says dear people underscore, first underscore, name. That is to signify that that is where Amicus is going to put in the first name. We want to do the same thing down here for the file name. So, this is a default or a basic retainer letter that we’re sending off the client. We want to let them know the file’s name for which we opened. That sounds like something that would be under File basic information and indeed there is short file name. We can also put in the lawyer’s name. This is going to be a little bit further down on the list and you can see here a whole swath of different fields that we can bring in. One of the at last ones on the list is responsible lawyer and we can go ahead and put that in.
At this point we have three different fields. I’m going to add one additional field. This field is a little bit different from any other field and that would be the date field. The reason that it’s different is that Amicus doesn’t really care what the date is. There is a place in Amicus that tells you what the date is, of course, but that’s not really a field. So, what we need to do is go to firm information. Our developers had to put it somewhere so they put it under firm information and al the way at the bottom is the option to put in today’s date. Click close. We can go back and make any additional elements or changes that we need to, including change fonts.
Once we’re happy with our results, this is admittedly a very basic template, we can go ahead and click save. Now, this is an important point to make sure that we are all clicking save. Please do not click save as. Amicus has already created this template and put it in a specific location that is mapped out by your firm administrator. We do not want to click save as and then save it to our desktop, for example, because that means that if I shut down my computer, of course, no one else is going to be able to use this template. Whenever we’re working with templates, for Document Assembly, in Word or WordPerfect, we’re simply clicking save.
Let’s go ahead and have a look at how or what our output looks like. We’ll go into our people and we’re going to choose a person here. I’m going to use Janet Bailey as an example. Now, when we’re generating documents, before when I generated the document using Janet’s business card that is tied to a specific template that is set up by your firm administrator. If you are seeking to generate any additional templates what you would need to do is select the person or indeed the people by holding down the control key. In this case we’re just going to use Janet Bailey and you can simply right click on that person and select generate document. You can also select the person and go up to actions, generate document or just hit control+D. Here’s that same list of all of our available templates as we saw before with the addition, of course, of template temp and within that group we have the default retainer letter. Click okay.
Word is going to open automatically again and there is our generated template. And that, of course, includes the date, the client’s first name, the client’s short file name and the responsible lawyer on that file. Even though Bobby Donald, the fictional lawyer that I’m masquerading as today, generated this document Amicus knew that because of the template, how we set it up, that it wasn’t going to get my name in, it was going to put in the responsible lawyer on that file, the Bailey re Kipling file. Now, this is a generated document, which means that any changes we make at this point are not going to impact the template itself. For example, if I wanted to now change this to a different color and perhaps change this font to something a little bit more garish, I can certainly go ahead and do so. Click save. Click print. Save this as a PDF and then email it off. Whatever it is that I need to do, but these changes in terms of the colors and the font are not going to be reflected on the template.
The template is only created and then we can modify it, but if we generate a document that automatically comes out as an actual document, not the template itself. As I said, this is an admittedly pretty basic template. Let’s suppose that we already have a template on our desktop and this is the standard retainer letter that we use frequently. It’s a two pager. It has a number of areas that are highlighted. I highlighted those earlier today to signify that these are areas where the information is specific either to the client and/or the file. Typically what we’d have to do is make sure that all of these areas were fixed or swapped out for the correct information. Make sure there are no typos or any missed spaces and then save that as a new retainer letter.
Instead we’re just going to go ahead and copy the entire document and back into Amicus. We’re going to go back to our merge templates, template temp group, default retainer letter. Of course, we could create a brand new template as we did before. I’m just going to go ahead and it’s an existing template, that template that we were working on before because it isn’t really all that great. Here is the template that we were working on earlier today and let’s just go ahead and replace that. One moment here. I think I didn’t actually copy the entire document. There we are. So, again, we’re working in our template and you can easily tell what a template is, again, by looking at the top doc DOTM.
What we need to do is, of course, replace all of these areas that are in yellow or highlighted with fields. Again, we’re going to go back to add-ins, back to select fields and we would, of course, replace Mr. Harrell Blank with full name. You need to make sure that everything stays formatted in the same way as before. Position etc. We’ll go ahead and replace again the file name. That would be, of course, in a separate category, not people basic information, rather file basic information, short file name. We would go ahead, and as we saw before, we would go through and, of course, replace all of these areas that are highlighted with the appropriate field. Again, date is a little bit wonky. It’s under firm information all the way at the bottom, today’s date.
Just for, as a quick FYI to those users that are currently using Amicus or rather currently using custom pages in Amicus Attorney, you do have the ability to leverage custom page information. So, those fields can also be brought into your Document Assembly template. For example, registered company name, that is a custom field. In addition to that register or rather federal tax number is also a custom field. If you return to the select field box you can see that we do have file custom information. Of course, our file custom information is built around, or our custom pages are built around different file types. So, we would need to select the appropriate file type and there are all of our custom fields.
One of these is going to be registered company name and then insert. We, aren’t, of course, going to replace all of these areas in yellow, but we would certainly do so in a real world scenario. We’re just going to go ahead and again, when we’re working with our templates click save, but you’ll notice, in addition just before we click close we can bring in images. We can have a variety of different fonts and again, we are in full control style and formatting wise for our templates. Back into Amicus. Let’s go into a file this time and we’re going to go ahead and generate our brand new template for the Bailey re Kipling file. The reason I’m choosing Bailey re Kipling is because we have a litigation custom fields on this template. Again, couple of different ways.
We can go to actions, again control+D or just simply right click, generate document. There is that list again, included our template temp group. Okay. Word opens automatically and you can see it’s not all the information, of course, has changed, but information such as the client’s first or full name, occupation, the date, of course, has changed, the file name has changed. In addition to that, it is now Panamania Core as the registered company name. From here we do have a number of options. You probably noticed this Amicus save options box that pops up every time we generate a document. Couple of options. We can save an add to Amicus. We can save and do not add to Amicus or just save it as a normal text document or do not save and do not add. The first option, save and add to Amicus, I can ensure that a copy of this generated document is going to be available on the file itself.
Before today, I’ve neglected to fix or repair my Word toolbox. So, unfortunately that isn’t going to work, but you do have the option, as I said, of basically, at this point once the documents been generated easily saving it and attaching it. Amicus will know that because we generated this document on the Bailey re Kipling file, that that is more than likely the file that we are going to want to save the document to as a document, but we can always change that to a different file if needed. Again, a quick reminder that you do not need to be an Amicus Attorney administrator to work with templates or generate templates. All of you will have that option available under merge templates in the top left.
Again, we did everything today in Microsoft Word, but if you are using WordPerfect all of what we saw today is certainly possible. Slight changes in terms of the look and feel, however, the procedures are exactly the same. We, didn’t, of course, have time to look at documents only in full detail. There’s quite a few other elements that we can also work into Document Assembly. For example, emails. We can set up generated emails as well and have kind of the similar functionality as Document Assembly. But hopefully, you found this session informative and useful.
Before I turn things over to questions, just a quick reminder. On our website you can, of course, always book additional training for yourself or for your colleagues simply by going AbacusNext.com and from there you’re able to choose the product. Of course, today we’re talking about Amicus Attorney. Choose training. We have one or two hour long sessions. We actually have a full hour of that is dedicated to Document Assembly, where we work with you and your team basically customizing your letterheads, ensuring that everything is good to go and as well, working through you with a number of other areas within Document Assembly. that unfortunately, we just didn’t have the time for today. With that, I’d like to open up the floor to any questions.
Q&A
Again, a reminder, you can ask those questions using the go-to webinar panel on the right corner or right side of your screen and I’ll just give you a few moments to locate that and type in your questions. I do see a couple questions that are already in there. The first question that I noticed, or that I see rather is, a question around, “Does this functionality work for email as well?” Yes, it does. Unfortunately, we do not have time for that, but essentially everything that we did today in a Word document could also be done in an email.
The next question, “Is there a way to restrict templates?” Yes. At the very beginning of today’s training I did point out that you do have the option to restrict templates to only certain Amicus users and that way you can be sure that only people who are supposed to be generating those types of documents are going to be able to do so. The templates are stored. So, the Document Assembly templates are stored of all in one place. So, regardless of which user creates those templates all of those templates are going to be stored on your server. Typically it’s your server. It is controlled by your Amicus administrator so if you have any question that’s where those documents reside, although you wouldn’t necessarily ever need to open them in a folder, you could speak with your Amicus administrator.
Question around integration with HotDocs. That’s actually a really great question for those of you that are maybe not familiar, AbacusNext has just recently acquired HotDocs. As to future plans in terms of integration, I can’t unfortunately comment on those, but certainly you can get in touch with your sales representative and they may be able to provide more information than I do, or at the very least, they’ll be able to point you into the right direction. So, unfortunately yes, I’m not able to comment on that or any future developments with Amicus Attorney.
For WordPerfect, yeah. If you are using WordPerfect, and a lot of our users do still use WordPerfect, you can of course … it’s exactly the same as today. The location of the buttons is slightly different in that WordPerfect kind of lumps all their buttons into one giant button ribbon or tool ribbon, but on that tool ribbon there is going to be a button very similar to the one we saw today that says, “Add fields.” There is no limitation as to how many pages are on a template. You can go ahead and add as many pages. Right, of course, you would be responsible for adding all of the fields so those pages, but there is currently, as far as I know, no limitation in terms of number of pages.
All right. I think I’ve answered all of the questions. Again, if you do have any other questions you can simply go ahead and book training with us. Otherwise, you’re welcome of course to send in your questions via email and that would be Training@AbacusNext. Again, I hope everyone found this session informative and useful. Please do join us again for a future Free Training Thursday’s Webinar. Again, my name is Chris Tobber. I’m a product trainer here at AbacusNext and I wish you all a wonderful rest of the day.
[/accordion-content]
[/accordion-container]