New Document Management Features in Amicus Attorney
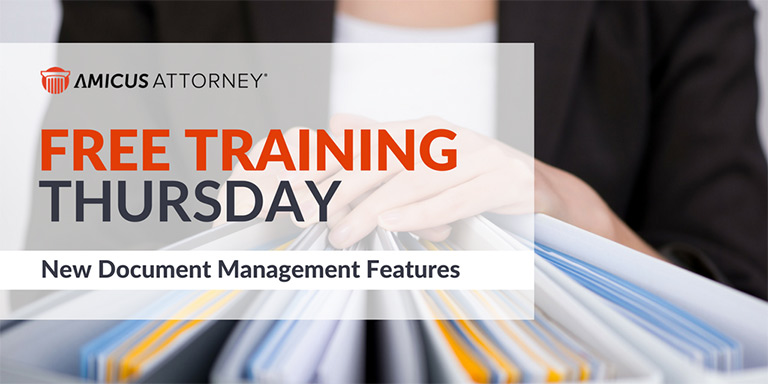
Explore the new features available with Document Management in Amicus Attorney, and best practices around adding documents to a file in this free 20 minute webinar.
About Free Training Thursday: Since the start of 2017, we have been holding these free 20 minute trainings hosted by our industry-leading experts and innovators who will teach you about AbacusLaw, Amicus Attorney, ResultsCRM, OfficeTools, Abacus Private Cloud, and more. If you would like to request a topic, please email [email protected].
[accordion-container] [accordion-trigger]View Transcript[/accordion-trigger] [accordion-content]
A warm welcome to our Free Tuesday Webinar. My name is Dave Lamb. You can see from the screen that I amateurishly crossed out Thursday and put in Tuesday for today. Just some housekeeping items before we begin. Due to the number of people on this webinar, all of our participants are muted. If you have a question please enter it into the question panel in the Go-To-Webinar panel on the right side of your screen. I’d ask you to please keep your questions short and I’ll try answer all of the questions at the end of our webinar today.
Now, it’s often said that lawyers don’t produce products like razors or bubble bath, but in fact lawyers do produce what you might call a product, and that’s documents. Lots and lots of documents, plus lawyers have to deal with documents from other sources like the courts and medical documents and police reports, and many firms have thousands of documents on file. Of course, it’s important that these documents are organized and accessible. Before electronic documents, we stored our paper documents in the file room, in cabinets and in file folders. Today, we do much the same, except that the file room is a server, the cabinets are hard drives, and the folders are electronic.
Instead of walking into the file room, finding the right cabinet, then searching through the myriad of paper file folders, we now log into our computers, browse through the server, find the correct drive or master folder, then the right client folder, and then search the myriad of files for the documents we need. So much easier. Well, sometimes not so much easier just due to the volume of records that we have. Now, in this webinar we’ll learn how Amicus Attorney can simplify the task of organizing your documents. First, let’s define was documents are. Documents are medical records, retainers, contracts, pleadings, transcripts, any type of documentation supporting a file or matter.
Now, these can be Word documents, Word Perfect documents, PDFs, Excel spreadsheets, picture files like jpegs, even video files. Now in Amicus Attorney, there are two main methods of document management, User Managed and Amicus Managed. The most common method is User Managed. The documents exist on your document server as Word documents, Word Perfect documents, PDFs, jpegs, etc., and Amicus makes a shortcut to those documents. You, as users, are responsible for giving those documents a name, placing those documents on the server, deciding which folder they will go in. Amicus plays a hands-off role when you save a new document. It works pretty well, as long as everyone obeys the rules, saves the documents to the appropriate location, etc. In Amicus Manage mode, users give the documents a name, but Amicus saves the document to a central document store that it manages.
Amicus creates the document folders automatically. In Amicus Manage mode to edit documents, users must sign out the document, then sign in the document when done. Now, in today’s webinar I’ll be using User Managed mode because it’s the most common method used. The process for managing your documents with Amicus Managed documents is very much the same. Let’s go into Amicus and let’s go into our files. Let’s go into the [Bailey Lee Kipling 00:04:11] file and we’ll expand that up. Let’s go to the left, under our file facts. You will see documents. On the right you will see a list of all of the documents associated with this file and only the documents associated with this file.
There’s the Bailey Lee Kipling, which here’s retainer letter, here’s a publishing contract, so I didn’t have to browse, I didn’t have to open any application like Word or Adobe Reader. All of the pertinent document are listed here. Everyone that has access to this file has access to these documents. From here I can, for example, view the document. Right click and view, and so because this is a Word document it opens in Word and there is our document. The document will open in its native application, be that Word, Word Perfect, Adobe Reader, etc., so very simple to access it.
Now optionally, to view the document, you can enable the preview pane. That’s this little icon up here. Let’s turn it on and let’s go to this retainer letter. As you can see, the document opens in the preview window without having to launch any application, so it’s fast and it’s handy. If you just want to view a document, say review it quickly or just read it, this is really easy. Now from here, you can open it in the application if you want with open or you can even print it. Just a little FYI, if you do print from the preview pane you may lose some of the formatting of the document because remember this really isn’t open in Word, it’s just in our previewer. This is a great way to very quickly view documents.
A couple of other things, once you enable the preview pane it’s going to stay enabled until you disable it. If I close Amicus, open it up again, I’ll have the preview pane on until I disable it. Another FYI, not every document type will preview. For example, Word Perfect documents will not preview. Okay, so how do we save documents to Amicus? Well, we literally don’t save. We don’t really save a document we associate a document to the a file. The documents that we associate to a file don’t actually exist in the Amicus database. They really exist on our document server as Word documents, Word Perfect documents, PDFs, jpegs, and Amicus creates a shortcut to that document. Let’s open up this retainer letter profile. There we go. Now, this document in the document detail we see that Amicus is the path to the document and that’s the path, so it knows where the document is on the server.
In this case, Amicus knows that this document resides on a machine called ADS-5089. There’s a folder called “firm documents,” a subfolder called “Bailey Lee Kipling,” and there’s the actual document itself called “Baileyretainerletter-final.doc.” Let’s keep that in mind as we learn how to associate documents to a file. Let’s go into another file. Let’s go into the Jameson share purchase from [Barrett 00:07:54]. The first thing I’m going to do is take an existing document on our server and associate it to this file. On my server, I already have a file folder created and several documents in that folder. Again, we’re going to go to documents and, by default, My Documents opens. My Documents, all of the documents that I associate into this file. There’s also All Documents, I can see documents that other firm members have associated to the file as well as mine.
Alright, so we’re going to add our document over here under documents. My Documents or All Documents, new. We click the new button. The document detail opens and I get this little flashing red dot. That means that Amicus does not know where my document resides and it says please tell me. If you look at the location here, this is pointing to my server, that ADS-5089, and to my firm documents folder that I’ve created. This is set up in your default document path in firm settings and in your preferences. Now, this UNC path, that’s what we call this where it lists the machine, you’ll notice that this is not a map drive. It’s not drive X or drive P, this is what we call a UNC path. This path should be the same for every firm member when you set up preferences. This ensures that each document is saved to the server and accessible to all firm members.
What we want to do is tell Amicus where is our document, so we just click location. This is a very familiar window. The Windows Explorer window opens and now I can browse to the file folder I created for this Amicus file. That’s the Jameson share purchase from Barrett. Just looking at Windows Explorer, looking at my file server, and what document would I like to associate? How about the shareholders agreement. This is a Word document. See that these are PDFs. Click open. Now the document path is filled out. Now it’s pointing to that Word document.
The document detail, what appears to us in Amicus, has been filled out with a title, shareholders agreement. It took the title from the name of our document. You can change this title. Let’s put 2018 on it. Changing the title of your document detail will not change the title or the name of your actual document. Now I click okay, and now we have our document associated to our file. Here it is, our shareholders agreement. Now, notice at the bottom of the page there’s been a change. When you’re using User Managed mode it’s going to put in what’s called a default path to your documents and this is important. If you’re going to use Amicus anywhere or the client portal your Amicus file must have a default document path. What this says is that Amicus kind of makes a determination, it says okay you’ve saved a document, I’m going to assume that the rest of the documents for this Jameson share purchase file are going to be located in this folder on your document server. It knows where your documents are stored and that’s called the default path.
Let’s click another document, which is our letter of intent, new. Now, you’ll notice that the path is expanded to our default path. Again, Amicus is making this assumption that, okay, you associated one document to this file, we’re going to assume that the rest are in the same location, and let’s put in our letter of intent. Okay. You can see it’s now filled in our path. Click okay. Now we have associated that document. Now, that’s great, but I don’t mind telling you that I’m just a little bit lazy and if I can find a shortcut to do something well that’s great. When I look at this, there must be a better way to associate documents to a file rather than new and select and open, multiple times. Well, luckily, there is a shortcut and there’s an easy way to do this.
I have All Documents open here on the right-hand side of my screen. I’m going to open up my Windows Explorer and I’m going to go to my Jameson share purchase folder. This is just Windows Explorer, having them side-by-side. What I’d like to do, and this is just typical left click, I’d like to put in the directors resolution, opinion, and the pleading documents, so I’ve selected all three. Now, I can use my left mouse button and drag and drop the documents from Windows Explorer into Amicus. Close that and there they are. They have been added and we have a document detail for all of them. There they are. All done. Amicus has created an entry for each of these documents and you can see now I have them here, but I don’t have a lot of documents on this file. In a real law firm, I’ve seen files that have hundreds of documents on each file.
Instead of seeing a huge list of hundreds of documents wouldn’t it be nice if there was a way to separate these documents by type instead of looking through a long list of documents or say the letters or the pleadings or corporate minutes? Well, we can do this. If you look to the left here, under documents, you’ll see, again, My Documents, which are the documents I have associate to Amicus, All Documents if other firm members have associated documents to the file I see them all here. I also have letters, charter documents, amendments, and minutes. These four document groups, as we call them, are created by your firm. This is some of the customization you can do in Amicus. You can create as many of these document groups as you need.
These groups are created by file type. After all, the types of documents you need on a corporate file, what we have here say minutes and charter documents, are going to be different than the type of documents you have on say an automobile accident file. On an automobile accident file you may need to know accident reports and medical documents, etc., and you might need invoices from repair shops, etc. Let’s save and close, and let’s see how we can create the document groups and how we can use them. To create or modify document groups you have to be an Amicus administrator because you modify these groups under firm settings, and you notice them under administrator. If you log into your Amicus and you go to your office module and you don’t see administration you are not an administrator.
If you are an administrator, let’s go to firm settings and under firm settings we go to files and you’ll see document groups. Okay, automobile accident. Like I said, for an automobile accident we may need, let’s put in here repair invoices. We may need to have accident report, etc. You can add as many of these document groups as you want, again, modified by file type. Let’s go to our commercial file types, which was corporate file type, which we just saw a moment ago and there they are. Those letters, charter documents, amendments, and minutes. This is how we can create our document groups by file type. Let’s go back to our file. Let’s go back to our Jameson share purchase.
Okay, so we’re in our file. You can assign any document to a group. Let’s go back into documents, let’s go back into All Documents, so here are all of our documents. Let’s open up a letter of intent. Here is our document detail. On the left, under the tabs, one of the tabs is document groups and we’ll click here, and a little icon. Let’s add this document to the letters group. Click the icon, select letters, and we’re going to put it into the letters group, and okay. Now, of course, my document letter of intent still appears under All Documents and My Documents, but now when I go to the left to letters there it is. It just shows the one document that I have in the letters group. Now, we saw a moment ago how I could drag and drop documents into my file.
The way I did it before was I basically dragged all of those documents into All Documents into My Documents, but instead of having your documents open to My Documents or All Documents, you could have your documents open to letter, or charter documents, and drag and drop documents into the group. That will, of course, profile them. They will show up under All Documents and My Documents, but they would also be assigned to that group. What we’ve seen so far is how we can associate an existing document to an Amicus file, but what about documents that you create now, a new document? Do I have to save them to the server, open the Amicus file, click new? No, you don’t have to. Let’s go and let’s open Word. Let’s just get this out of here for a moment, and we’re going to go into Word.
Now, what I’m going to show you here works the same in Word Perfect. The process is the same. I’m going to compose my letter and I’m sorry I’m going to have to subject you to some of my typing. This is a new legal document. There it is, okay. Now, normally in Word I would click file and save as or the save button. Instead of doing that, you notice that I have an Amicus tasks tab. If you don’t have an Amicus tasks tab in Word you can set up your Document Assembly toolbars as outlined in the user help in the Help Center to get your toolbar.
Now, here we have under Amicus tasks a handy add to file button. Let’s click the button. Now, the first part of this process is just like save as in Word, so it’s going to ask us to name the document, Dave’s legal document. Okay, now we save it to a folder. Now, just an FYI, I have my Word default save location set to My Documents folder on the server. This makes it much easier to save documents because I don’t have to browse to it every time. I would recommend if you’re going to use Amicus to manage your documents that you go into Word and change your default save location to your main server folder. I’m going to save this into our folder for the Jameson share purchase and Dave’s legal document, I’m going to click save.
Okay, excellent. Now, we’re going to pick a file. In Amicus, I’m going to select our Jameson share purchase and click okay, and here’s our document detail window. It’s taken the title, again, from my document. There is the path. I could select a document group if I want, just click okay, and now I could print this, do whatever I want with it. It’s a Word document. Now, let’s go back into our file and let’s go into All Documents and there’s my new document Dave’s legal document. With the save to file button in Word and Word Perfect, I can give my document a name, save it on my server, and associate it to an Amicus file all in one nice workflow.
Now we’ve seen how I could take existing documents that are on my server, associate them to an Amicus file, take a new document I’ve created in Word, save it, do the same thing. The next one has to do with one of the most powerful features of Amicus Attorney and that’s Document Assembly. Document Assembly is the ability to automate document production using templates. Instead of me taking a boilerplate template and having to always type in the client’s name and address into letters, we let Amicus do that through Document Assembly. I’m going to generate a standard retainer letter for Mr. Jameson. Let’s go to summary, let’s go to Mr. Jameson, right click, and generate a document. Those of you who are familiar with Document Assembly will know what I’m doing here.
If you would like to learn how to do this, as I said it’s a very powerful feature, we do offer training in any of the features in Amicus Attorney, including Document Assembly. I’m going to find my template and that’s my retainer, Word, click okay, and what’s going to happen is Word is going to open. It’s going to pull up that retainer letter in the background. It’s going to fill it in. You can see all of Mr. Jameson’s information is here, and there is my complete document. It’s now a Word document. I could make any changes that I want at this point, not have to change my template, it won’t change the template, but it’s a Word document. Over here in the save options, I have some options on how to save this. The first one is save and add to Amicus as a document, which is what I’d like to do.
To associate this document to our file I’m going to save and add to Amicus. Just click okay. The first part, again, just like save as. I’m going to go to my folder. I’m going to call it Jameson retainer, give it a name that means something, and save. Okay. Now it pulls up the document detail, Jameson retainer, shortcut, it’s all here. Now, because this is a retainer I might also want to keep a copy of this on the contact card. So far we’ve seen how you can associate documents to files. You can do the same for contact cards. Under files and people here’s the association. It’s going to appear in two places. Now, remember it’s one single Word document. There’s only one document, but I’m having a shortcut on my file and a shortcut on the contact card. Click okay, now I could print this if I want. Now, if I go to documents I have our brand new Jameson retainer.
If I go into Mr. Jameson’s contact card, you will find also documents and there is the retainer there, too. Just an FYI, there is the new button, so you can add existing documents, but you can’t drag and drop into a contact card like you can into a file. Okay. Very quickly, so we’ve seen how to manage documents on the file. You can see you can also do them on the contact card. Let’s close our file and let’s go into the documents modules. We’ve seen how to view and associate documents to individual files and contacts, but you can also manage documents across all files.
In the documents module, I can see All Documents on any file and, like most modules in Amicus, there are some filters to the left. I can look at My Documents and All Documents on files or contacts. I can filter by date range. I’m looking at a list of all of the documents added files since January 2015. I can open the document detail. I can view the document just like we could in the file module, opened it as a PDF. You can organize these, so if I’d just like to see the files by type organize by type, by title, by file, so just clicking on the title bar. You can also turn on, of course, there’s a preview pane. Just like we had in the files module, preview pane. Let’s take it to the bottom. Now when I click Dave’s legal document there it is. There’s our directors resolution, the same kind of very quick preview we had on the file.
Now, a very powerful part of the documents module is the ability to do a search, and that’s with the little magnifying glass up here. Let’s punch that in and for our search … now, there’s two ways to do a search. You can search the title and the summary fields in the actual document profile. If we open the profile there’s the title and this summary field, so you could put in here … so, it would find authorization. It would find latest, so that’s where it would search. You can also, and this is really powerful, do a full text search. The full text search is going to search the actual text inside the document. Full text search and let’s search all documents I have access for. Let’s search for share, the little icon, and now this is my search. It’s pulled up everything that has search in it. You can refine your search. You can, in effect, drill down your search.
I’m going to find if there’s anything about shares for the Milton Company, so we’ll type in Milton and drill down, and there’s two of them. One is this retainer and you can see Milton is here and share is there. It found it quite nicely, so that’s a very powerful feature if you need to find a document. Now, from the documents module you can also add documents just like we did in the file, just by clicking the add button and, again, search for that file. That’s a fairly quick overview on some of the basics of document management in Amicus, so you can see that we can assign existing documents to an Amicus file, assign them to document groups, create new documents your word processor then use the little toolbar to save them and assign them to a file.
In the documents module you can sort and find and open and add documents assigned to any Amicus file. Alright, so it is time for questions. Are there any questions regarding managing your documents in Amicus? Yeah, I see one, “Can you add folders instead of individual files?” The answer to that is absolutely, yes, you can. Let’s go into our file. Let’s go to the Jameson share purchase file. Let’s go to documents again and let’s, under documents click new. This time, instead of a file I’m going to associate a folder and, again, what’s the location of that folder. I’m going to my main documents folder and I am going to associate Jameson share purchase, click okay, and click okay.
Now, what I have is I have Jameson share purchase from Barrett. Let’s just close my previewer. What I’m going to see when I view is it opens Windows Explorer to all of the documents in that folder. Open any of the documents just like you would. That can be very handy also because if someone adds a new document into the folder, but does not assign it to this Amicus file I will still have access to it on the file. Yes, the answer is you can associate folders as well as individual documents to the Amicus file.
“Can you change the date to the document date and not the date the document was assigned?” Unfortunately, we’ve had that before and, unfortunately, you can’t. That’s the date that it was actually entered into Amicus. Alright then, well, I certainly thank you for joining us. I hope you found today’s webinar to be helpful. I’m just going to set up my slide. There we go. Alright, so if you would like to explore more training opportunities you can go to www.abacusnext.com/support. Of course, for information on upcoming webinars go to www.abacusnext.com/webinars.
[/accordion-content] [/accordion-container]